2024-12-11
使用Selenium抓取网页动态内容
根据权威机构发布的全球互联网可访问性审计报告,全球约有四分之三的网站其内容或部分内容是通过JavaScript动态生成的,这就意味着在浏览器窗口中“查看网页源代码”时无法在HTML代码中找到这些内容,也就是说我们之前用的抓取数据的方式无法正常运转了。解决这样的问题基本上有两种方案,一是获取提供动态内容的数据接口,这种方式也适用于抓取手机 App 的数据;另一种是通过自动化测试工具 Selenium 运行浏览器获取渲染后的动态内容。对于第一种方案,我们可以使用浏览器的“开发者工具”或者更为专业的抓包工具(如:Charles、Fiddler、Wireshark等)来获取到数据接口,后续的操作跟上一个章节中讲解的获取“360图片”网站的数据是一样的,这里我们不再进行赘述。这一章我们重点讲解如何使用自动化测试工具 Selenium 来获取网站的动态内容。
Selenium 介绍
Selenium 是一个自动化测试工具,利用它可以驱动浏览器执行特定的行为,最终帮助爬虫开发者获取到网页的动态内容。简单的说,只要我们在浏览器窗口中能够看到的内容,都可以使用 Selenium 获取到,对于那些使用了 JavaScript 动态渲染技术的网站,Selenium 会是一个重要的选择。下面,我们还是以 Chrome 浏览器为例,来讲解 Selenium 的用法,大家需要先安装 Chrome 浏览器并下载它的驱动。Chrome 浏览器的驱动程序可以在ChromeDriver官网进行下载,驱动的版本要跟浏览器的版本对应,如果没有完全对应的版本,就选择版本代号最为接近的版本。
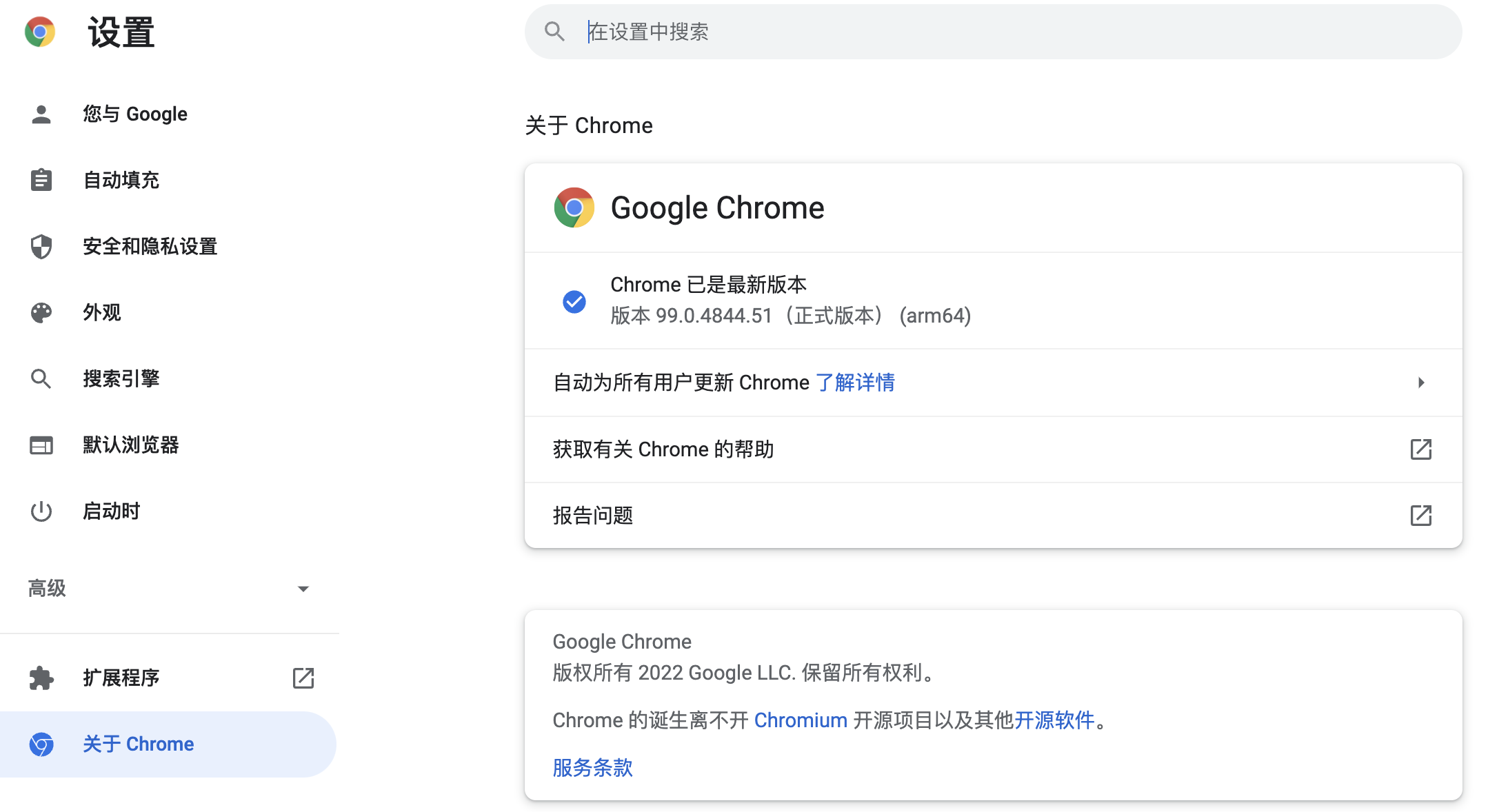
使用Selenium
我们可以先通过pip来安装 Selenium,命令如下所示。
1 | pip install selenium |
加载页面
接下来,我们通过下面的代码驱动 Chrome 浏览器打开百度。
1 | from selenium import webdriver |
如果不愿意使用 Chrome 浏览器,也可以修改上面的代码操控其他浏览器,只需创建对应的浏览器对象(如 Firefox、Safari 等)即可。运行上面的程序,如果看到如下所示的错误提示,那是说明我们还没有将 Chrome 浏览器的驱动添加到 PATH 环境变量中,也没有在程序中指定 Chrome 浏览器驱动所在的位置。
1 | selenium.common.exceptions.WebDriverException: Message: 'chromedriver' executable needs to be in PATH. Please see https://sites.google.com/a/chromium.org/chromedriver/home |
解决这个问题的办法有三种:
将下载的 ChromeDriver 放到已有的 PATH 环境变量下,建议直接跟 Python 解释器放在同一个目录,因为之前安装 Python 的时候我们已经将 Python 解释器的路径放到 PATH 环境变量中了。
将 ChromeDriver 放到项目虚拟环境下的
bin文件夹中(Windows 系统对应的目录是Scripts),这样 ChromeDriver 就跟虚拟环境下的 Python 解释器在同一个位置,肯定是能够找到的。修改上面的代码,在创建 Chrome 对象时,通过
service参数配置Service对象,并通过创建Service对象的executable_path参数指定 ChromeDriver 所在的位置,如下所示:1
2
3
4
5from selenium import webdriver
from selenium.webdriver.chrome.service import Service
browser = webdriver.Chrome(service=Service(executable_path='venv/bin/chromedriver'))
browser.get('https://www.baidu.com/')
查找元素和模拟用户行为
接下来,我们可以尝试模拟用户在百度首页的文本框输入搜索关键字并点击“百度一下”按钮。在完成页面加载后,可以通过Chrome对象的find_element和find_elements方法来获取页面元素,Selenium 支持多种获取元素的方式,包括:CSS 选择器、XPath、元素名字(标签名)、元素 ID、类名等,前者可以获取单个页面元素(WebElement对象),后者可以获取多个页面元素构成的列表。获取到WebElement对象以后,可以通过send_keys来模拟用户输入行为,可以通过click来模拟用户点击操作,代码如下所示。
1 | from selenium import webdriver |
如果要执行一个系列动作,例如模拟拖拽操作,可以创建ActionChains对象,有兴趣的读者可以自行研究。
隐式等待和显式等待
这里还有一个细节需要大家知道,网页上的元素可能是动态生成的,在我们使用find_element或find_elements方法获取的时候,可能还没有完成渲染,这时会引发NoSuchElementException错误。为了解决这个问题,我们可以使用隐式等待的方式,通过设置等待时间让浏览器完成对页面元素的渲染。除此之外,我们还可以使用显示等待,通过创建WebDriverWait对象,并设置等待时间和条件,当条件没有满足时,我们可以先等待再尝试进行后续的操作,具体的代码如下所示。
1 | from selenium import webdriver |
上面设置的等待条件presence_of_element_located表示等待指定元素出现,下面的表格列出了常用的等待条件及其含义。
| 等待条件 | 具体含义 |
|---|---|
title_is / title_contains |
标题是指定的内容 / 标题包含指定的内容 |
visibility_of |
元素可见 |
presence_of_element_located |
定位的元素加载完成 |
visibility_of_element_located |
定位的元素变得可见 |
invisibility_of_element_located |
定位的元素变得不可见 |
presence_of_all_elements_located |
定位的所有元素加载完成 |
text_to_be_present_in_element |
元素包含指定的内容 |
text_to_be_present_in_element_value |
元素的value属性包含指定的内容 |
frame_to_be_available_and_switch_to_it |
载入并切换到指定的内部窗口 |
element_to_be_clickable |
元素可点击 |
element_to_be_selected |
元素被选中 |
element_located_to_be_selected |
定位的元素被选中 |
alert_is_present |
出现 Alert 弹窗 |
执行JavaScript代码
对于使用瀑布式加载的页面,如果希望在浏览器窗口中加载更多的内容,可以通过浏览器对象的execute_scripts方法执行 JavaScript 代码来实现。对于一些高级的爬取操作,也很有可能会用到类似的操作,如果你的爬虫代码需要 JavaScript 的支持,建议先对 JavaScript 进行适当的了解,尤其是 JavaScript 中的 BOM 和 DOM 操作。我们在上面的代码中截屏之前加入下面的代码,这样就可以利用 JavaScript 将网页滚到最下方。
1 | # 执行JavaScript代码 |
Selenium反爬的破解
有一些网站专门针对 Selenium 设置了反爬措施,因为使用 Selenium 驱动的浏览器,在控制台中可以看到如下所示的webdriver属性值为true,如果要绕过这项检查,可以在加载页面之前,先通过执行 JavaScript 代码将其修改为undefined。

另一方面,我们还可以将浏览器窗口上的“Chrome正受到自动测试软件的控制”隐藏掉,完整的代码如下所示。
1 | # 创建Chrome参数对象 |
无头浏览器
很多时候,我们在爬取数据时并不需要看到浏览器窗口,只要有 Chrome 浏览器以及对应的驱动程序,我们的爬虫就能够运转起来。如果不想看到浏览器窗口,我们可以通过下面的方式设置使用无头浏览器。
1 | options = webdriver.ChromeOptions() |
API参考
Selenium 相关的知识还有很多,我们在此就不一一赘述了,下面为大家罗列一些浏览器对象和WebElement对象常用的属性和方法。具体的内容大家还可以参考 Selenium 官方文档的中文翻译。
浏览器对象
表1. 常用属性
| 属性名 | 描述 |
|---|---|
current_url |
当前页面的URL |
current_window_handle |
当前窗口的句柄(引用) |
name |
浏览器的名称 |
orientation |
当前设备的方向(横屏、竖屏) |
page_source |
当前页面的源代码(包括动态内容) |
title |
当前页面的标题 |
window_handles |
浏览器打开的所有窗口的句柄 |
表2. 常用方法
| 方法名 | 描述 |
|---|---|
back / forward |
在浏览历史记录中后退/前进 |
close / quit |
关闭当前浏览器窗口 / 退出浏览器实例 |
get |
加载指定 URL 的页面到浏览器中 |
maximize_window |
将浏览器窗口最大化 |
refresh |
刷新当前页面 |
set_page_load_timeout |
设置页面加载超时时间 |
set_script_timeout |
设置 JavaScript 执行超时时间 |
implicit_wait |
设置等待元素被找到或目标指令完成 |
get_cookie / get_cookies |
获取指定的Cookie / 获取所有Cookie |
add_cookie |
添加 Cookie 信息 |
delete_cookie / delete_all_cookies |
删除指定的 Cookie / 删除所有 Cookie |
find_element / find_elements |
查找单个元素 / 查找一系列元素 |
WebElement对象
表1. WebElement常用属性
| 属性名 | 描述 |
|---|---|
location |
元素的位置 |
size |
元素的尺寸 |
text |
元素的文本内容 |
id |
元素的 ID |
tag_name |
元素的标签名 |
表2. 常用方法
| 方法名 | 描述 |
|---|---|
clear |
清空文本框或文本域中的内容 |
click |
点击元素 |
get_attribute |
获取元素的属性值 |
is_displayed |
判断元素对于用户是否可见 |
is_enabled |
判断元素是否处于可用状态 |
is_selected |
判断元素(单选框和复选框)是否被选中 |
send_keys |
模拟输入文本 |
submit |
提交表单 |
value_of_css_property |
获取指定的CSS属性值 |
find_element / find_elements |
获取单个子元素 / 获取一系列子元素 |
screenshot |
为元素生成快照 |
简单案例
下面的例子演示了如何使用 Selenium 从“360图片”网站搜索和下载图片。
1 | import os |
运行上面的代码,检查指定的目录下是否下载了根据关键词搜索到的图片。